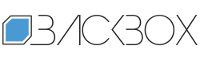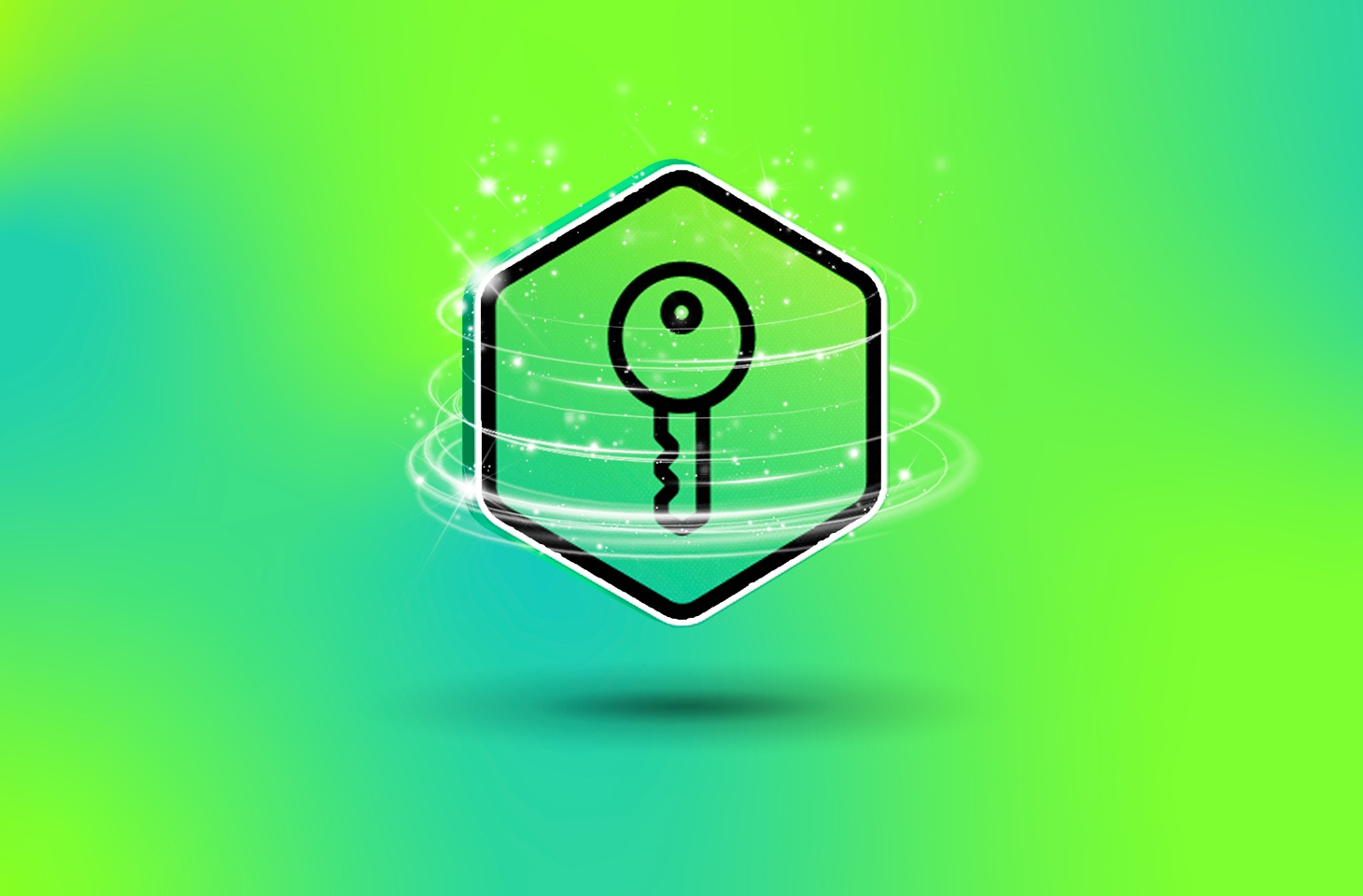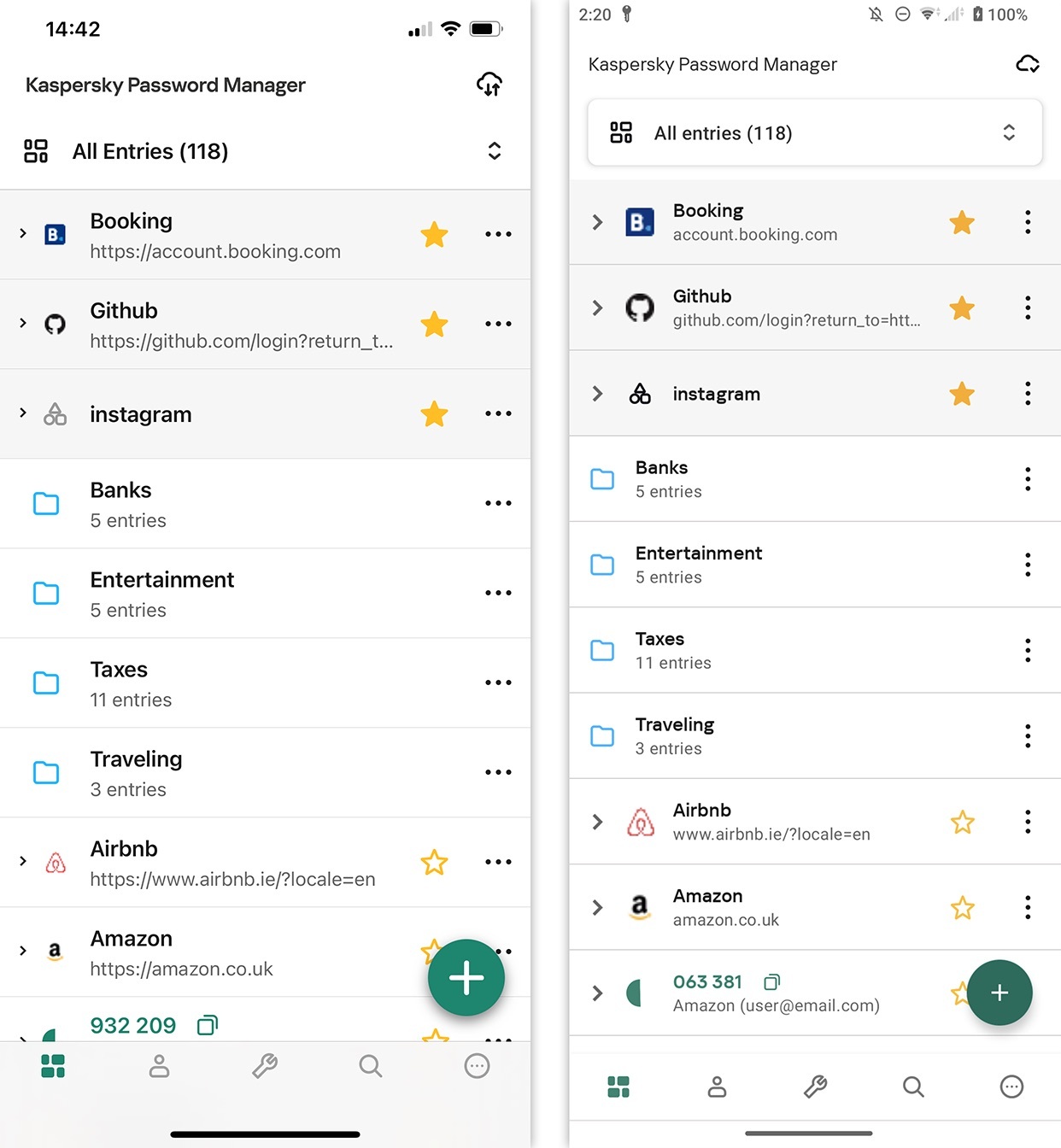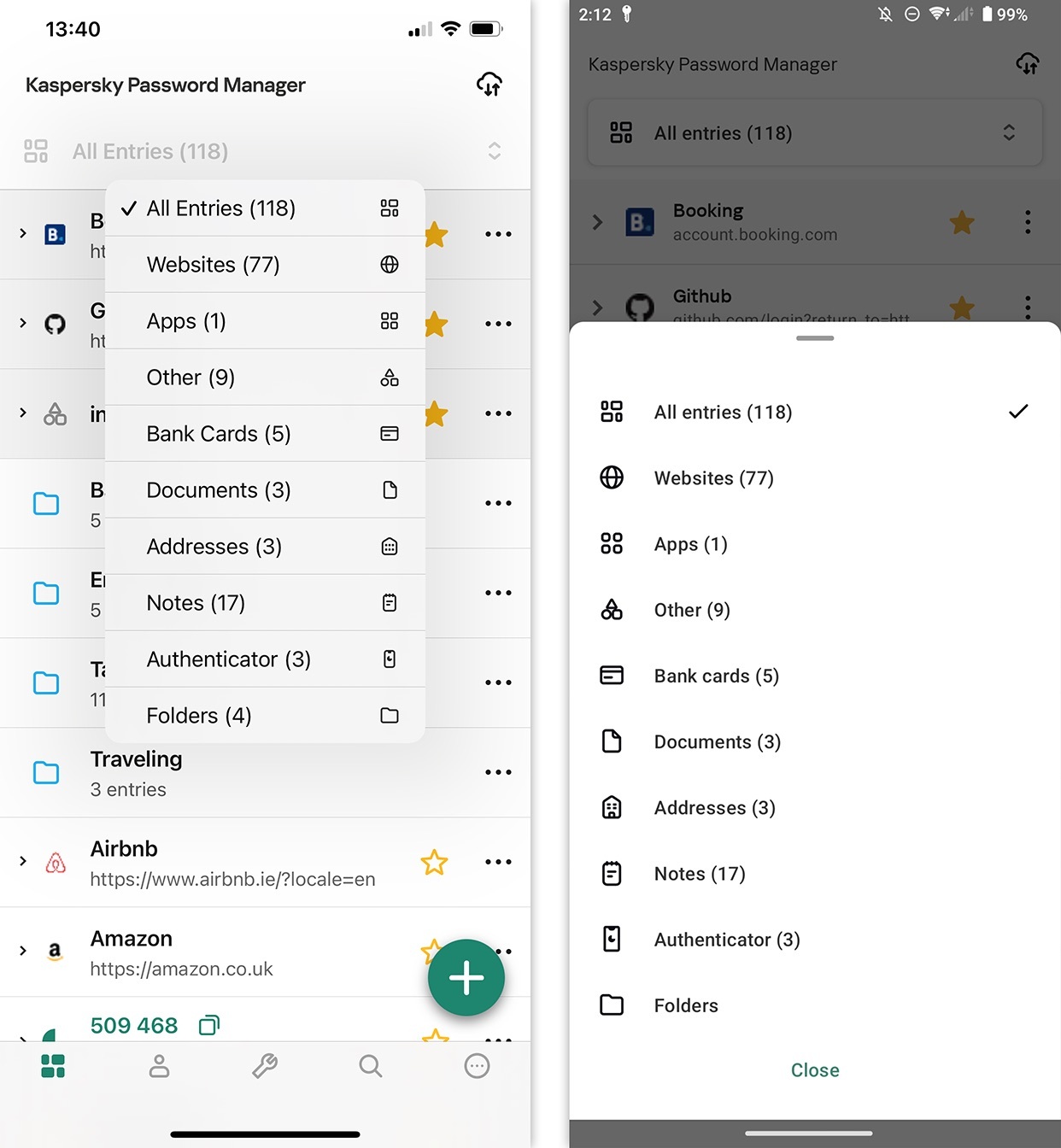Kaspersky Password Manager Update | Kaspersky official blog
We’re always working to ensure our products and solutions remain top-tier — both in our own view and in the eyes of independent researchers. We take a comprehensive approach to this, adding new features, combating emerging malware, simplifying migration, and continually enhancing user experience.
Today, we’re excited to introduce a major update to Kaspersky Password Manager for mobile devices. This update will be available in all app stores during November 2024. We’re confident this refresh will make storing and managing passwords, two-factor authentication codes, and encrypted documents even easier. In this article, we’ll cover advanced filtering, search functionality, synchronization, and more.
Highlights
The mobile version of our password manager is celebrating its 10th anniversary this year (while the desktop version turns 15), and in those 10 years we’ve managed to consolidate all the best features into a single app. In recent years, we’ve been conducting extensive Kaspersky Password Manager user-behavior research and, based on the findings, we’ve completely revamped the navigation in our mobile app.
What’s new:
- The side menu has been replaced with a navigation bar at the bottom of the screen. The product’s core features are now organized into sections.
- We’ve created a dedicated section for the in-app search, and improved the search scenarios.
- Managing favorite entries is now more convenient; they’re now pinned at the top of the list.
- We’ve added a “Sync” button and placed it in a prominent location.
- The password generator, import, and security-check features have been grouped into a separate “Tools” section.
These changes are available to all Kaspersky Password Manager users on both Android (app version 9.2.106 and later) and iOS (app version 9.2.92 and later).
Navigation bar
All core Kaspersky Password Manager functions are now accessible through the navigation bar at the bottom of the screen.
Let’s look at each element of the new bar from left to right.
- All Entries. This is the main menu – the heart of our password manager.
- Subscription. Here, you can view your current subscription, including the expiry date and provider. If you don’t have a subscription, you can create or log in to a My Kaspersky account to activate or purchase one.
- Tools. Here, you’ll find the “Password Generator”, “Password Check”, and “Import Passwords” tools. The names speak for themselves. With a single click, you can create strong, unique passwords, check your existing passwords for uniqueness, strength, security, and compromise in data breaches, and import passwords from built-in browser password managers and similar products into our secure vault.
- Search. If you’re an active internet user and have dozens or even hundreds of unique passwords for different accounts saved in Kaspersky Password Manager, simply click on the magnifying glass icon and type just a few characters to quickly find the entry you need.
- Settings. This is where you can enable notifications, change your primary password, configure auto-lock and login methods, choose sorting options, access help resources, check the app version, and log out of your account.
New filtering
Let’s dive a little deeper. Another additional feature is the option to select entry categories within a section. Now, clicking “All Entries” opens a dropdown menu with these categories: websites, apps, other, bank cards, documents, addresses, notes, authenticator, and folders (you can create new folders as needed).
Other additions
In the top right corner, you’ll notice a new “Sync” icon – replacing the “Search” button, which now resides in the navigation bar. Clicking this new icon displays the current synchronization status of your entries between your cloud storage and devices. If everything is in order, and your smartphone is connected to the internet and operating normally, you’ll see “All data is synced” with the date and time of the last sync. To refresh the data manually, click “Sync”.
The Search function has not only gotten its own tab in the navigation bar, but now also remembers your last search within the current session. For example, let’s say you were searching for your virtual card details while shopping, then switched to the “All Entries” menu, checked the settings and sync status, and then returned to “Search”. Your query and results will remain, despite your little wander through Kaspersky Password Manager. However, if you restart the app or clear the search, you’ll have to enter the query again.
Important note for Kaspersky Password Manager users on iOS 18. Due to Apple’s policies, the default source for auto-filling passwords and logins in iOS 18 is Apple’s built-in “Passwords” app, not Kaspersky Password Manager. This is easy to fix:
- After updating to iOS 18, you need to launch Apple’s “Passwords” app at least once. This will activate the “AutoFill & Passwords” section in your device settings.
- Go to “AutoFill & Passwords” in the device settings.
- Select Kaspersky Password Manager as the preferred password auto-filling source.
- In the “Set Up Codes In” section, select Kaspersky Password Manager.
Everything is now set for secure password management. On Android devices, when you first launch the password manager, enable autofill permissions. Simply follow the in-app instructions to do so.
Kaspersky official blog – Read More