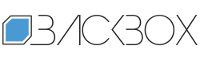How to easily transition to Kaspersky from other security solutions | Kaspersky official blog
We could bang on forever about the advantages of our protection: its speed, cutting-edge tech stack, and incredible threat neutralization. But it’s better to just let independent tests speak for themselves. Throughout 2023, Kaspersky participated in (precisely!) 100 independent tests and reviews, with its products being awarded 93 firsts and 94 top-3 finishes — achieving its highest annual result ever. Our protection is unmatched according to independent researchers, and no other security vendor comes even close to such an abundance of awards. (Our protection for home users received the highest award — Product of the Year 2023 — from the independent European testing laboratory AV-Comparatives, as well as first place in the “home” protection segment in independent testing by SE Labs in the fourth quarter of 2023.)
To maximize your protection against cyberthreats, we offer this simple step-by-step guide to transitioning to Kaspersky security solutions.
All three versions of our protection — Kaspersky Standard, Kaspersky Plus, and Kaspersky Premium— use the same stack of security technologies, meaning users of any of these solutions can be confident they’re using the “Product of the Year 2023”.
How to switch to Kaspersky
It’s very simple: just choose one of the three subscription options on our website based on your needs after easily comparing the features of each version. For maximum protection, we recommend subscribing to Kaspersky Premium. In addition to the standard computer protection and optimization tools, it includes:
secure encrypted storage of personal documents
smart home monitoring
online payment protection
data leak checker
identity protection
unlimited super-fast VPN
premium version of our password manager
one-year free use of Kaspersky Safe Kids
other additional features
In addition, Kaspersky Premium ensures maximum protection of your digital identity. We check for leaks (including on the dark web) of your accounts, linked not only to email addresses as in other subscription versions but also to phone numbers — for example, used with online banks and social networks — and we advise on what to do if such a leak occurs. You can add the email addresses and phone numbers of everyone in your family to be checked.
When choosing a subscription, you can also specify the number of devices to protect and whether it’s for one or several years: the latter, of course, comes at a discount.
Upon purchase, we’ll automatically create a My Kaspersky account for you to activate and manage the subscription on different devices running Windows, macOS, Android, or iOS, and send instructions to the email you provided when purchasing.
Preparing for installation
Follow the link in the email to the My Kaspersky website, complete account creation, and log in. In the subscription information window, click “Download” to download the application to your device. For mobile devices, you can also download our applications from one of the app stores — App Store, Google Play, Huawei AppGallery, and others.
Before installing the Kaspersky application, make sure that your device meets the software and hardware requirements (for Windows, macOS, Android, iOS), and remove any other vendors’ incompatible security solutions (Windows and macOS). Many people think that having multiple protection tools on one computer strengthens security, but this is not the case — on the contrary, different programs start conflicting with each other and competing for computer resources, leading to slowdowns and freezes. So, “there can only be one” — and our protection, according to tests, is 100% percent effective against malware.
It’s best to clean up your computer using special utilities, which can be found on the website of the manufacturer of the security solution you’re removing. If you remove it with the built-in tools of the operating system, some traces may remain, leading to conflicts. The easiest way to find the necessary utility is to search the internet for “name_of_removed_program uninstall tool” (for example, here are the uninstallers for Avast, Bitdefender, ESET, McAfee, and Norton).
Installing the application
You’re almost there. Installing the application is straightforward: on a computer, the process takes place in the form of a chat, familiar to anyone who uses messengers. By the way, this allows you to spend the installation time productively — exploring the most interesting Kaspersky features and installing the application on your smartphone using the QR code that will appear on your computer screen. For those who like to study the installation details in advance, here are the links to Kaspersky installation instructions for Windows, macOS, Android, and iOS.
If you downloaded the application for your computer from your My Kaspersky account or for your smartphone using the QR code, after installation it will be automatically activated by the subscription. In very rare cases, you may need to activate the application yourself by logging in to your My Kaspersky account, or by following these simple instructions for Windows, macOS, Android, or iOS.
Dealing with passwords
Among other benefits, owners of Kaspersky Plus and Kaspersky Premium also receive a premium subscription to our password manager. In its personal encrypted storage, you can keep all your passwords, important documents, and tokens for two-factor authentication, synchronizing them across all your devices. Rest assured that no one — not even Kaspersky employees — will have access to them: the AES-encrypted vault is protected by a master password known only to you.
You can install Kaspersky Password Manager on your computer during the installation of Kaspersky Plus or Kaspersky Premium, or separately by downloading it from My Kaspersky or app stores. You won’t have to remember and manually enter all your passwords into Kaspersky Password Manager — we’ve developed a mechanism to transfer passwords from browsers and other password managers. Brief instructions for importing data for the most popular OS — Windows — are provided below, and detailed ones for all operating systems are available on the support website (for Windows, macOS, Android, and iOS).
Importing passwords from browsers
Open the main window of Kaspersky Password Manager and click the gear icon at the bottom of the window.
Go to Settings, then to Import and export.
In the Import from browser block, select the browser you want to import data from, and click Import.
Importing passwords from other password managers
First, you’ll need to export data from another password manager to a CSV file. Instructions for this can be found on the manufacturer’s website (for example, here are the instructions for Avast Passwords, KeePass, LastPass, and 1Password).
Open the main window of Kaspersky Password Manager and click the gear icon at the bottom of the window.
Go to Settings, then to Import and export.
Click Import in the Import from password managers block, and specify the CSV file you want to import data from.
In addition to passwords, you can also transfer all your two-factor authentication tokens from Google Authenticator (Android, iOS) to Kaspersky Password Manager. To do this, simply export all your tokens from Google Authenticator into one big QR code and scan it with Kaspersky Password Manager on your mobile device.
The tokens are synchronized across all your devices, so you won’t have to look for your smartphone every time you need to enter a 2FA code on your computer — you can generate it right in the desktop version of Kaspersky Password Manager. And even if something happens to your smartphone, you won’t lose access to sites protected by two-factor authentication — you can always generate the code on your computer or restore the tokens from the cloud.
Checklist for switching to Kaspersky
Choose one of the three solutions for home use: Kaspersky Standard, Kaspersky Plus, or Kaspersky Premium.
Count how many devices you need to protect, and purchase the corresponding subscription from the Kaspersky website, a partner, or an app store.
Remove old security solutions using tools from the respective manufacturer.
Install the Kaspersky application and Kaspersky Password Manager, as well as any other applications you want from the subscription.
Make sure the applications are activated automatically, or activate them manually (Windows, macOS, Android, iOS).
Import passwords from other programs.
Explore your My Kaspersky account to find plenty of useful and interesting features there.
Enjoy your life with peace of mind.
Kaspersky official blog – Read More