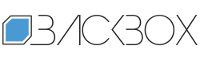Why you should start the year with a digital cleanup | Kaspersky official blog
What’s one of the best ways to kick things off to ensure a positive, fruitful 2024? We suggest doing some spring winter cleaning in your digital world — as this will certainly help you spend this year more productively. We’ve put together a few tips on how to: get rid of stuff you don’t need, turn off distractions and annoyances, and improve your digital hygiene.
1. Delete unnecessary files
Let’s start with the basics: deleting files you no longer need. This stage might seem easy, but it can actually take a while — simply because we all have an awful lot of files. So, it’s important not to get overwhelmed by the task. Try breaking it down into small steps, for example, deleting 10, 20 or 50 files each day — or even several times a day.
The main places to look for junk files are:
The desktop. An obvious candidate for where to begin your digital cleanup. Once you’ve cleared your desktop of ancient shortcuts and files, you’ll not only have more storage space, but should also gain a sense of order, which may boost your productivity, lift your spirits, and help you tackle the next steps of your digital cleanup!
The “Old Desktop” folder. Most likely, you have such a folder somewhere on your computer’s SSD (or something similar, like “Old Disk Drive” or “Old Computer Files”). And inside it, there’s often another “Old Desktop”, and within that, another, and so on. It may seem daunting, but time has come to finally deal with this abyss of nested directories.
The downloads folder. Ancient documents, installation files from long-deleted programs, saved images dating back a decade, and other digital relics — chances are you no longer need them and can simply delete them all. And, don’t forget to clean the downloads folder not only on your computer but also on your smartphone (and on your tablet if you have one).
Your smartphone’s photo gallery. If you delete all duplicate photos, screenshots taken for unclear reasons, and videos your pocket decided to take all on its own, you might find you can postpone buying a new smartphone with more memory for another year or two. Special apps come to the rescue here, seeking either exact duplicates or similar files — for example, a series of identical shots, of which you only need to keep one or two. Look for them in app stores using the keyword “duplicate”.
Your cloud storage. This similar to the Old Desktop folder, but in the cloud. Sure, you can pay for extra disk space and accumulate files for a few more years. But might it be better to just get rid of them?
Large files and duplicates on your computer. If you need to quickly free up space on your hard drive/SSD, the easiest way is to either delete a few large-sized files or get rid of identical files, thoughtfully scattered across different folders. To automatically search for large files, you can use the Large Files feature on the Performance tab of the Kaspersky app. By specifying the minimum size and search area — the entire computer or selected folders — in a few minutes you’ll receive a complete list of files whose size exceeds the limit. Then, you can choose to delete them either in bulk or individually.
Also on the Performance tab, you can find and remove duplicate files. Used together, these features (available in Kaspersky Standard, Kaspersky Plus and Kaspersky Premium subscriptions) might save you from having to buy a new hard drive or SSD.
Once you’ve finished removing unnecessary files, don’t forget to empty the Recycle Bin — or the “Deleted photos” folder, if it’s your smartphone’s photo gallery.
2. Clean up your email and messengers
The next important stage in your digital cleanup is to sort out your email and messaging apps. This will reduce the amount of space your correspondence takes up and, most importantly, improve your experience of using your email and messengers. What to do first?
Get rid of unread messages. Those scary numbers in red circles hovering above your messenger app icons can really get on your nerves and prevent you from dealing with new incoming messages on time. This could cause you to overlook something important, get your priorities wrong, miss a deadline or meeting, and so on. Like cleaning up files, sorting through unread emails and messages can take some time. That’s why a steady, systematic approach works best here: try to break the process up into small steps. And aim to always have fewer unread items at the end of each day — sooner or later, you’ll hit zero.
Unsubscribe from unnecessary email newsletters and messenger channels. This step can help you with the previous task, too. Weeding out unneeded information feeds will reduce the number of new unread items, so you can reach that golden zero even faster. You need to be decisive here: instead of simply ignoring another uninteresting message or email, unsubscribe immediately.
Delete old messenger chats. Correspondence with a realtor about the apartment you moved out of three years ago, communication with couriers, and other similar priceless messages will some day form the basis of your memoirs. Just kidding, of course: delete all of it without hesitation.
Delete emails with large attachments. Is your email provider sending you annoying messages telling you you’re about to run out of storage space? The easiest way to quickly clean up your inbox is to delete old emails with large attachments. Most providers and email programs allow you to find them without much difficulty. It’s easiest with Gmail — to find all emails bigger than 10 megabytes, just enter “size:10000000” in the search bar.
Clear out the spam folder. Individual spam emails typically don’t take up much space. But if you haven’t checked your spam folder in a while, you might have accumulated a ton of messages. Deleting them will push you away from your mailbox limit even further.
3. Close old tabs
Now it’s time to deal with the program we all use the most: your browser. Old tabs left open for months, if not years, not only eat through your device’s memory, but also make it difficult to find the relevant information you actually need. Moreover, an abundance of tabs can pose a serious obstacle to updating the browser — which, by the way, is one of the most important digital hygiene procedures there is.
So try to get rid of unnecessary tabs in all the browsers you use — including on your smartphone. There are two approaches here: either act quickly and decisively, ruthlessly closing all tabs without concern for what they contain; or do it gradually and cautiously, closing tabs in batches of 10–20 at a time and checking along the way if there’s anything important among them. You can add the ones you actually need to bookmarks or tab groups.
And while we’re still on about the browser, also clear its cache. If you haven’t done this before, you’ll be surprised at how much space it takes up. Also, it’s a good idea to review all the extensions installed in your browser: if you’re not using something, now’s the perfect time to remove it.
4. Cancel unnecessary subscriptions
Almost every online service nowadays offers some type of paid subscription — if not several. And these subscriptions can start to pile up beyond all reasonable limits. How much does it all cost? Who knows?! Seriously, people often have no idea about how much they pay for all their digital subscriptions, typically underestimating the total expenses several times compared to reality.
So not only does canceling unnecessary subscriptions bring immediate financial benefit — but this benefit is probably greater than you imagine. On the other hand, the task isn’t that simple: you need to remember all your subscriptions, gather and organize information about them, sort out what’s what — and only then will you understand what you should unsubscribe from. There also might be family subscriptions, with duplicates on the various devices of your family members.
The good news is that there’s a special app for managing subscriptions: SubsCrab. It can organize information about all your subscriptions, calculate monthly expenses, show you a handy schedule and warn you about payment days in advance, tell you what needs to be done to cancel a particular subscription, and even propose alternative subscription options or promo codes and discounts for renewals.
5. Remove unused applications
You probably have apps on your smartphone that you haven’t used in over a year. Or maybe even ones you’ve never opened at all. Not only do they take up your device’s memory, but they can also slowly consume internet traffic and battery power and, most importantly, they clog up your interface and may continue to collect data about your smartphone — and you.
It’s time to finally get rid of them! If you delete at least one unused app a day, within a month or so they’ll all be gone, and order will be restored on your smartphone’s home screen.
However, there is a way to immediately detect all unnecessary apps — both on Windows computers and Android smartphones — with the help of the Unused Apps feature included in Kaspersky Standard, Kaspersky Plus and Kaspersky Premium subscriptions. It will show you the apps you rarely use and allow you to delete them all in one fell swoop.
There are some protected Android apps which are impossible to uninstall, even if you don’t need them at all — all due to the whim of the smartphone manufacturer. These may include a proprietary browser or an unused social network client. However, there are special methods to uninstall such apps, which we’ve covered in detail in this comprehensive guide.
6. Turn off unnecessary notifications
One of the main obstacles to digital peace of mind can be the endless stream of notifications flowing from almost every app these days — whether it’s a fitness tracker or a calculator. But, fortunately, we’re not at the mercy of our phones in this case. So go through the list of apps that are allowed to send notifications and thin it out.
There are two possible solutions here. The first one is radical: disable notifications for all apps except the most essential ones — banking apps, work tools, and messengers. The second is moderate: identify apps that blatantly abuse notifications — firing them out for no good reason — and disable these pests.
It’s also helpful to disable notifications in messengers for less important contacts, channels, and chats. Also, take a closer look at the focus mode settings. They’re available in all modern operating systems — such as Android, iOS/iPadOS, Windows and macOS — and allow you to limit the number of notifications and other digital noise for a set period.
Also, don’t forget that these days it’s not just apps sending notifications; many websites use browser-integrated notification systems for this purpose, too. So make sure to disable all unnecessary notifications there as well. By the way, we have a separate guide on how to stop browsers from bothering you with trivial stuff.
7. Delete unused accounts
Accounts with online services — even the less important ones — always pose a potential risk. If an account gets hacked, it could be used for fraud, laundering stolen goods, attacks on other users, and more — and all in your name. And if a bank card is linked to such an account, there could be damaging consequences.
It’s therefore best not to leave your accounts to fate: if you no longer need a particular account, it’s wise to delete it. This part of the cleanup might be especially challenging: first, you’ll need to recall which accounts you’ve created, then remember your login credentials, and only then can you delete them. But it’s really worth doing!
To avoid getting overwhelmed, try deleting at least one unnecessary account per week. And while we’re at it, I recommend adding all your accounts to a password manager. That way, they’ll all be in one place, their passwords will be securely stored, and you’ll be able to log in with just a few clicks — so the next time you’re cleaning up, it won’t be such a hassle.
Plus, if any of the services you use is compromised, you’ll receive a notification from the password manager and can promptly take action — either by changing the password or by deleting the account.
8. Change unsafe passwords
If you enter your account details into Kaspersky Password Manager, the application shows you any passwords that might be unsafe, either due to data breaches, or because you use these passwords across multiple accounts at once.
The danger of the first scenario — when a password has already been compromised — goes without saying: if malicious actors know your password, the security of the corresponding account is directly threatened.
As for using the same password for different platforms, the risk here is that if one of these services is breached and attackers find out the password, they’ll certainly try to use it to access other accounts — a technique known as credential stuffing. Thus, using the same password everywhere puts you at risk of having multiple accounts hijacked at once — most unpleasant.
Unsafe passwords need to be changed, and the sooner the better. Passwords that have already been compromised should be replaced immediately. When changing passwords that you’re using in multiple places, you can afford to take the process step-by-step, editing a couple of accounts at a time.
By the way, Kaspersky Password Manager helps you create truly secure and unique character combinations using a random password generator (so you don’t have to come up with new complex passwords yourself), and stores them safely in encrypted form — synchronizing passwords across all your devices. The only password you’ll need to remember in this case is the main password for Kaspersky Password Manager: it encrypts the entire password database and isn’t stored anywhere except in your head.
And to streamline all these digital cleanup processes, we recommend using Kaspersky Premium, which includes comprehensive protection, productivity enhancement tools, a password manager, and many other features necessary for effective digital housekeeping across all your family’s devices.
Kaspersky official blog – Read More