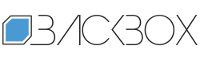How to stop, disable, and remove any Android apps — even system ones | Kaspersky official blog
Most smartphones have an average of around 80 installed apps, of which at least 30% are never used since most are forgotten about. But such “ballast” is harmful: there’s less free space on the device; potential bugs and compatibility issues multiply; and even unused apps at times distract you with pointless alerts.
To make things worse, abandoned apps can continue collecting data about the phone and its owner and feed it to advertising firms, or simply gobble up mobile data. Hopefully, we’ve already convinced you to “debloat” your smartphone at least a couple of times a year and uninstall apps you haven’t used for ages — not forgetting to cancel any paid subscriptions to them!
But, unfortunately, some apps are vendor-protected against uninstallation, and so aren’t all that easy to jettison. Thankfully, there are some ways to get round this problem…
Uninstall the app
Sometimes you can’t find an unwanted app under the Manage apps & device tab of the Google Play app. First, try to remove it through the phone settings: look there for the Apps section. This lists all installed programs and has a search feature to save you from having to scroll through them all. Having found the unwanted app and tapping it, you’re taken to the App Info screen. Here you can view the app’s mobile data, battery, and storage consumption, and, most importantly, find and tap the Uninstall button. If the button is there and active, the job’s done.
Disable the app
If the app was installed on the phone by the vendor, it’s likely to be non-removable and have no Uninstall button on the App Info screen. That said, it’s not necessarily linked to the OS or core components of the smartphone — it could be, say, a Facebook client or a proprietary browser. Such apps are often called bloatware since they bloat the phone’s firmware and the list of standard apps. The easiest way to disable such apps is on the above-mentioned App Info screen; instead of Uninstall, the relevant button will be marked Disable. A disabled app is not much different from an uninstalled one — it vanishes from the set of icons on the startup screen and won’t run manually or when the phone boots up. Should you need it later, you can easily turn it back on with a single tap on that same App Info screen.
Disabling reduces the risk of data leakage, but does nothing to save storage space — unfortunately, the disabled app continues to take up memory on your phone. If you absolutely have to uninstall it — but there’s no Uninstall button — read on!…
Stop the app
But what if the Disable button on the App Info screen is grayed out and untappable? For especially important programs, vendors take care to block the disabling option — often for a good reason (they’re vital to the system) — so you need to think very carefully before trying to disable or uninstall such apps manually. Open your favorite search engine and punch in the query “exact smartphone model number + exact app name”. Most likely you’ll see Android user forum discussions at the top of the search results. These often give information about whether the given app is safe to disable or whether there could be any side effects.
To perform a harmless experiment with an app that can’t be disabled, you can use the Force Stop button. This is the second button on that App Info screen and it’s almost always active — even for apps that can’t be disabled. Force Stop simply stops the app temporarily, without attempting to remove or permanently disable it. However, it no longer consumes power or mobile data — and can no longer spy on you. And if your phone continues to work as normal, then perhaps the app isn’t that important after all.
But stopped apps can start up again when certain events occur or after a phone restart, and stopping them manually each time — moreover regularly — can be troublesome and inconvenient. Fortunately, you can automate this task with the Greenify app. It doesn’t require superuser rights to work, but merely automates navigating to the now-familiar App Info screen and tapping the Force Stop button. You simply supply Greenify with a list of unwanted apps and set a Force Stop schedule to, say, twice a day. Other tools offer similar functionality, but Greenify’s advantage is its lack of “extra” features.
Freeze or uninstall the app despite its objections
If you tested stopping a non-removable app and suffered no negative effects, you might consider freezing it or removing it altogether. Freezing is the same as disabling but is done using different tools. Before delving into the details, note that freezing requires technical skill and the activation of Developer mode on your phone. This mode itself creates certain information security risks by allowing connections to the phone via USB or LAN in special technical modes, plus the ability to view and modify its contents. Although Google has fenced off this functionality with many safeguards (permission requests, additional passwords, and so on), the room for error (thus creating risks) is high.
One more thing: before you start tinkering, be sure to create the fullest possible backup of your smartphone data.
If all of the above hasn’t scared you off, see the guide in the box.
Freezing and uninstalling non-removable Android apps in Developer mode
Download and install Android SDK Platform-Tools on your computer. Of the tools inside, you’ll only need the Android Debug Bridge USB driver and the ADB command line.
Enable Developer mode on your phone. The details vary slightly from vendor to vendor, but the general recipe is roughly the same: repeatedly tap the Build Number option in the About Phone.
Enable USB Debugging under Developer Settings on your smartphone. There are multiple options there — but don’t touch any apart from these two!
Connect your smartphone to your computer through USB.
Allow Debug mode on your phone screen.
Test Debug mode by getting a list of all packages (what developers call apps) installed on your phone. To do so, type the following in the ADB command line
adb shell pm list packages
The response will be a long list of packages installed on the phone, in which you need to find the name of the unwanted app. This might look something like facebook.katana or com.samsung.android.bixby.agent. You can often (but not always) tell which app is which by their names.
Freeze (disable) the unwanted app using the ADB command line. To do so, enter the command
adb shell pm disable-user –user 0 PACKAGENAME ,
where PACKAGENAME is the name of the unwanted app package. Different vendors may have different usernames (0 in our example), so check the correct PM command for your smartphone. As before, an online search helps out: “phone model + Debloat” or “phone model + ADB PM”.
You can use developer commands to not only disable an app but also completely uninstall it. To do so, replace the previous command with adb shell pm uninstall –user 0 PACKAGENAME
Restart your phone.
The free Universal Android Debloater tool somewhat simplifies all this sorcery. It issues ADB commands automatically, based on the “cleaning packages” selected from the menu, which are prepared with both the vendor and model in mind. But since this is an open-source app written by enthusiasts, we can’t vouch for its efficacy.
Kaspersky official blog – Read More